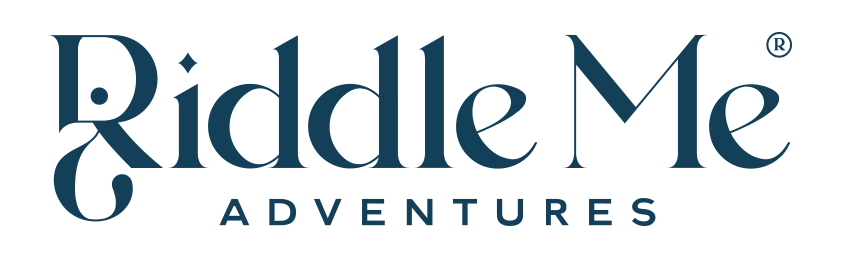Main Squarespace Site
Making changes to the main part of the website.
How to edit any page - including unlinked content (Example - you want to edit the Terms & Conditions Page).
Acuity Scheduling
Change dates (The setting is hiding in Scheduling / Availability / Calendars and then you click on each tour and then edit availability/limits button.
Blocking off Dates in the Calendar
Editing Client Bookings (Example - client gets email address wrong etc).
Full Guide to Add a Product
1: Setup Base Pages on Squarespace & Podia:
Video Guide: https://youtu.be/Iy6XxTtqTPM
Notes: The first step is to setup base pages for Squarespace and a new product in Podia.
Podia: Create Product on Podia (Recommending cloning an existing one and use that as the base). Products / All Products / … / Duplicate
Squarespace: Create Product page in Squarespace. (Recommending cloning an existing one and use that as the base). Website / Pages / Click on the settings cog / scroll down and pick Duplicate page (be sure to update the URL slug so that it doesn’t include any of the old page address in there).
Make changes as required to product page and Podia so content is correct and up to date.
2: Setup Product in Acuity:
Notes: Always make sure you name things logically with a uniquely identifiable product name that makes sense - especially as you add new products (Riddle Me & Stay Launceston for example - you want to be able to tell that apart from Riddle Me & Stay Richmond).
Acuity Scheduling: Scheduling > Availability > Calendars > Add new calendar
Acuity Scheduling: Scheduling > Availability > Rooms / Resources > Add New Resource > Give it an identifiable and unique name, Set maximum availability on a given weekend (start with 1 but this is dependent on how many bookings your accomodation can handle).
Acuity Scheduling: Scheduling > Appointment Types > Duplicate an existing appointment type and update the details.
Canva: To replace the image, log into Canva and go to Projects / Podia Tour Header Template / Click Share Button / Download / Pick the page you want to download.
Acuity Scheduling: Scheduling > Appointment Types > After uploading new image, and double checking the calendar and resources are correct on the right hand side, you can now click create appointment type.
3: Setup Acuity Client Emails:
Video Guide: https://youtu.be/p0H-JXq42Eo
Notes: We have three transactional emails on the Acuity Scheduling end,
Initial confirmation (this is the email that is sent when the customer first books the tour - broad strokes reminders of what to expect and how it will work).
Reminder email (this is sent 48 hours before the appointment - has all the things the customer needs to know to use the product)
Follow up (1 day after appointment - asking for feedback)
Important: Be sure to click on the Save Template hiding all the way down the bottom each time you make changes to the emails!
Acuity Scheduling: Notifications Section > Click on Client Email > Initial Confirmation - it already assigns an email to the confirmation name RMA Stay Richmond in this case, but the details are wrong. We need to click on Add new Template and tick the RMA Richmond Product which will create a new standalone email for that product.
Acuity Scheduling: Notifications Section > Because the details are wrong, On the email editor of the one you want to clone (in this case we’ll use the Richmond tour’s details) there is a HTML button <> on the top left of the editor. Click this, and then when it changes to code view in the email editor copy all of the code there.
Acuity Scheduling: Notifications Section > Now go to the RMA Stay Richmond template, click on the code button <> in the top left of the editor and paste it in.
Acuity Scheduling: Notifications Section > Now make as many changes as needed on your new template to customise it.
Acuity Scheduling: Notifications Section > When you are happy with the email, make sure you scroll all the way to the bottom and click on Save Template!
Acuity Scheduling: Notifications Section > Repeat these steps so you have your. Reminders email. (Your follow up / day after feedback email is standardised and doesn’t require any changes.)
4: Setup Zapier Triggers:
Video Guide: https://youtu.be/jeR9Z7fMYvg
Notes: We use Zapier automations to take the Acuity booking and enrol the customer in the Podia product, and also to pop them in the Google Sheet Customer Manifest.
The above steps must be done in order - so Podia has to have a tour setup, and Acuity has to have a product setup to be able to do this next step.
If going forward, RMA will have their own Zapier account, you will also need to setup Google Sheets for the customer manifests as well.
I’m including these instructions for completeness so you have the full picture, but you won’t have access to Zapier to change these until you have your own Zapier account and we transfer these Zaps into your account as per my previous email.
4A: Zapier to Podia (Customer Enrolment)
What happens: Two Days before the scheduled appointment time (we do this to avoid the 48 hour cancellation window), Zapier handles taking the booking and sends it to Podia enrolling the customer in the product.
Zapier: Navigate to your Bookings to Podia Zap Folder
Zapier: Pick a similar zap (Suggest Richmond to Podia (March 2024) Zap) Click on that Zap Name to open it
Zapier: In the right hand corner click on the 3 dots and select Duplicate Zap (It should automatically open the copied Zap in a new window, but if you are using Safari you may need to click on the popup blocker in the address bar to get it to open up)
Zapier: Click on the name in the top left (it should say (copy) in the name if you are editing the right one) – and rename it to RMA Stay - Richmond to Podia
Zapier: Now click on the big white box 1. Appointment Start in Acuity Scheduling and a tray should open on the right hand side. Event should be set to Appointment Start and then click the Continue button down the bottom. Account should be correct and click Continue.
Zapier: In the Trigger section, click on Appointment Type and change to RMA Stay - Richmond (2 Adults) and in Calendar and pick RMA Stay - Richmond and click Continue down the bottom.
Zapier: It will try to test the Zap - if you don’t have test data you may need to create a manual booking in Acuity and then click on Find New Records. Click continue with selected record.
Zapier: You will now be editing the second part of the Zapier action 2. Sign Someone up for a Podia Product you can click continue twice so you are editing the Action section in the right hand side tray.
Zapier: In the action section, change the Product to Riddle Me & Stay - Richmond, Tasmania and click Continue
Zapier: This will now generate the test which you can click on Test step (or you can skip the test but I generally recommend testing)
Zapier: After the test, you can now click on Publish. That step is now done.
4B: Zapier to Google Sheets (Customer Manifest)
What happens: Two Days before the scheduled appointment time (again, we do this to avoid the 48 hour cancellation window), Zapier sends the booking details into the Customer Manifest Google Sheet.
We have two versions of this Zap the standard version that makes a record for every single new registration and a 48 hours before version that only adds it into the spreadsheet 48 hours before the tour.
Again I’m including these instructions for completeness so you have the full picture, but you won’t have access to Zapier to change these until you have your own Zapier account and we transfer these Zaps into your account as per my previous email.
Google Sheets: Setup Google Sheet to accept customer manifest (suggest duplicating an existing one and renaming it) - Open up existing sheet, file menu, make a copy. Rename the copied sheet with RMA Stay - Signups - Richmond. At the same select all the data in the spreadsheet and clear it on both Sheet 1 and Next 48 Hours - Richmond Stays (rename that tab at the same time and add Stays in there).
Zapier: Navigate to your Customer Manifests Zap Folder
Zapier: Pick a similar Zap to base your edits on (Suggest Richmond -> Customer Manifest (Standard Version)) Click on that Zap Name to open it
Zapier: In the right hand corner click on the 3 dots and select Duplicate Zap (It should automatically open the copied Zap in a new window, but if you are using Safari you may need to click on the popup blocker in the address bar to get it to open up)
Zapier: Click on the name in the top left (it should say (copy) in the name if you are editing the right one) – and rename it to RMA Stay - Richmond -> Customer Manifest (standard version)
Zapier: Now click on the big white box 1. New Appointment in Acuity Scheduling and a tray should open on the right hand side. Event should be set to New Appointment and then click the Continue button down the bottom. Account should be correct and click Continue.
Zapier: In the Trigger section, click on in Calendar and pick RMA Stay - Richmond and in Appointment Type and change to RMA Stay - Richmond (2 Adults), then click Continue down the bottom.
Zapier: It will try to test the Zap - if you don’t have test data you may need to create a manual booking in Acuity and then click on Find New Records. Click continue with selected record.
Zapier: You will now be editing the second part of the Zapier action 2. Create Spreadsheet Row in Google sheets - you can click continue twice to get to the action section on the sideboar.
Zapier: In the action section, click on spreadsheet and pick RMA Stay - Signups - Richmond. In Worksheet, click sheet 1. Click continue.
Zapier: This will now generate the test which you can click on Test step (or you can skip the test but I generally recommend testing)
Zapier: After the test, you can now click on Publish. That step is now done.
We now need to do exactly the same steps as above, but for the 48 hours before variation - Use the Richmond -> Customer Manifest (Next 48 Hours) as the base, make a copy, and follow the steps above. The only things that are different to what we changed in the above steps is that:
the App & Event setting is Appointment Start (leave it to what it is set to)
and in the Google Sheet setup, we will now pick the Worksheet as Next 48 Hours - Richmond Stays.
5. Finally, launch product!
Squarespace: Normally we add a booking page to the landing page (add a module and add in the scheduling block and pick the product you want to add) but as you will be direct booking the RMA Stay product for now, there’s no need for that in this particular case..
Squarespace: The last step is that when everything is working correctly, you add the new product page into the main site navigation and it’s now live on the website!